Moving your website to a new host can be a stressful experience, but it doesn’t need to be. Even though there are important steps to migrate your WordPress site if you follow our guide you can succeed. If you spend a little time preparing your own website, migration should be nothing to be concerned about. It can be a very straightforward project if approached correctly and can easily be reversed out of should any problems occur. So without wasting time let’s run through the steps required to move your WordPress website to a new host.
1. Backing up the website
The very first step to follow before migrating is to back up every aspect of your site. This is a part of your general WordPress security, and is a good practice before making any major change. It is also a requirement of migrating your WordPress installation since there is so much data being moved. You can try manual way or using any plugin available on internet. In the image shown below we are using filezilla to transfer the backup files to a remote website.
You need SFTP credential (from your web host account) to connect to your website’s server. Once you’ve connected select and download all files under your website’s directory. This includes the .htaccess file that is set to be hidden. Consult your FTP program’s help file to have it display hidden files if you are unable to see this file.
2. Exporting the database
Exporting your database is a simple process that only requires a few steps to complete. Login to the cPanel account of your web server and open the phpMyAdmin application. Select the database that contains your WordPress installation from the list on the left hand sidebar and once selected click on the Export tab on the navigation menu. The default settings of a Quick export and the SQL format for the export are sufficient for what we need. Click the Go button and the database export process will begin and a file will be downloaded to your local computer. Once the database export and the FTP transfer of your files have both completed, you are ready to move onto the next stage.
3. Creating the WordPress Database on Your New Host Server
Before we can begin the migration to the new web host, we need to create an environment for a WordPress installation. To do this you must create a database that you can import your SQL data into. Login to your new web host with the user credentials they have supplied you and connect to the cPanel software. For our guide we will be using the MySQL Databases application. If your web host doesn’t have that application running then you will should contact their support team to discover their method of creating new databases.
The steps to create a database are quite simple:
- Open MySQL Database and create a new database with an appropriate name for your website.
- Create a new MySQL user (with a secure password).
- Add this user account to the new database and grant it All Privileges.
Write down the database name, the new MySQL username and its password. You will need them soon.
4. Editing the wp-config.php File
Browse to the folder on your local computer where you downloaded your website files to. In that folder there is a file called wp-config.php that controls the access between WordPress and your database.Make a copy of this file and store it in another folder on your local computer. This is necessary for restoring the changes we are about to make should something go wrong later. Open the original version of the file with your favorite text editor and make the following three changes:
1. Change the Database Name
Locate the following line:
define('DB_NAME', 'db_name');The db_name portion of this line will currently be set to the MySQL database name of your old web host. This must be changed to the name of the new database you have just created.
2. Change the Database Username
Below this you will find the line:
define('DB_USER', 'db_user');In this line you need to change the db_user portion from the username of your old host to match the new username you have just created.
3. Change the Database User Password
Finally, edit the third line:
define('DB_PASSWORD', 'db_pass');As with the others the db_pass section of this line must be changed to the new secure password you created for your MySQL user.
Save wp-config.php and close the file.
5. Import Your WordPress Database
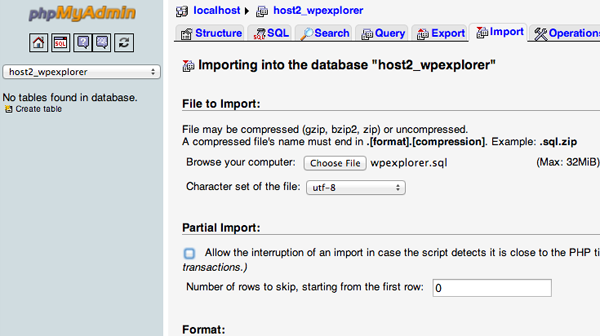
Now that you have a new database to work with we can begin the import process.
Launch phpMyAdmin from the cPanel software on your new server and select your new database from the list on the left hands sidebar. Once it opens select the Import tab from the navigation menu.
In the File to Import section click the Choose File button and select the SQL file you exported previously.
Un-tick the Partial Import check box, make sure the format is set to SQL and then click the Go button. The database import will now begin.
The time this import takes varies depending on the size of your database. You should receive a message informing you of the success of the import when it has finished.
6. Upload The WordPress Files To Your New Host
Now that you have the new database prepared and you’ve reconfigured the wp-config.php file, it is time to begin uploading your website’s files.
Connect to your new web host using your FTP program and browse to the folder that your website is going to be held. If this is the primary, or only site being installed on this web server then uploading the files to the public_html folder is the usual directory.
With the remote directory selected you can upload your website files that should now include the updated version of wp-config.php. As with the earlier download, this process can take some time.
Don’t delete these files from your local computer once the upload finishes. They are still needed until the final steps have been completed.
7. Defining New Domain & Search/Replace Old Domain
If you are moving to a new/different domain then you should read over this step, if not, then you can skip this because you don’t have to update your site to point to a different domain.
One issue people always seem to have when moving their site is that they’ve added links to other posts on their site or inserted images directly by pointing to a URL on the server, causing these to break when moved over to a new domain. If you want to quickly and easily search for any instances of your old domain name and replace with the new name we suggest you take a look at the Search Replace DB script on github. This will allow you to do this with great ease. Just make sure you DELETE it when your are done (for security reasons) and don’t place it in your root domain, create a temp folder with a random name to host the script.
Changing Site URL: By doing a search and replace for the old domain and replacing with the new domain you’ll also be altering the site_url and home url values in the database (Changing the Site URL) which will ensure that when you try to log into your site on the new domain it doesn’t try and redirect you over to the old domain.
Conclusion
We have tried to explain the moving process in a simple and systematic way by following a step by step procedure, We think the process isn’t that difficult and you'll be able to do it yourself quite easily. All it really requires is for you to be careful at each step and give yourself the option to go back to the original version until the last possible moment (in case of any problems).

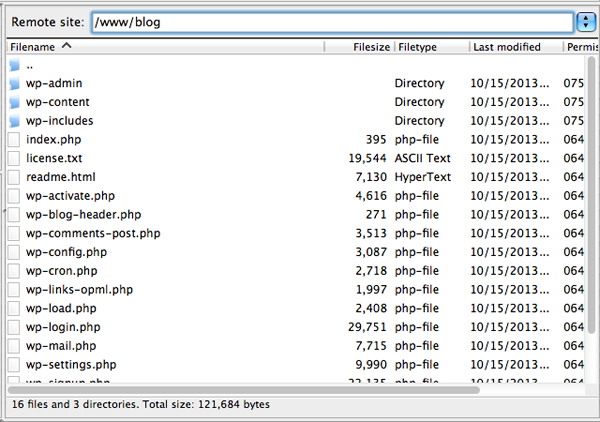


No comments:
Post a Comment